If you have not already done so, download the latest stable version of OpenBVE and extract it to a folder of your choice. This folder will be called your OpenBVE folder from here on.
- Openbve Mac Download Version
- Openbve Download 6 Train
- Mac Os X Snow Leopard For Vista
- Mac Windows Download
First try launching the program, by double-clicking on the main openbve.exe in the top-level OpenBVE folder.In many cases, Windows Update will have already installed the .NET Framework 4.6.1 or later for you, and you will need to do nothing.
If however, this is not the case please download the .NET Framework 4.6.1 Web Installer from Microsoft:
Follow the instructions in this installer, and then try launching the program again.
Mac OS-X: If you have not already done so, download the latest stable version of OpenBVE. Mount the.dmg file, and drag OpenBVE to your applications folder. Please note that OpenBVE is an unsigned application, and depending on your security settings may require you to add an exception to OS-X’s gatekeeper, as described in this Apple Support document. OpenBVE Downloads (PC/Mac & Linux) Site Announcments. Admin - Posting. London Underground Routes. Bakerloo Line - Includes the whole of the Bakerloo Line. Central Line - Only includes up to Greenford from Hainult. Circle Line - Includes the whole of the Clockwise Route. BVE and openBVE are free train driving simulators with high quality graphics and realistic train operations. This page is a directory of websites offering free BVE routes, trains, and other train simulator downloads. OpenBVE Downloads (PC/Mac & Linux) Site Announcments. Admin - Posting. London Underground Stock. Deep Level Tube Stock. 1967 Stock (Victoria Line) 1983 Stock (Jubilee Line) Not currently on the website. 1995 Stock (Northern Line) Sub-Surface Level Tube Stock. Download.NET Framework 4 Client Profile and run the installer. Download OpenBVE from here and extract anywhere. Download SDL and install correctly. Download OpenAL from somewhere and install correctly, or compile yourself from here. Download Mono 2.8.1 or higher and install correctly. Download OpenBVE from here.
Some Linux distributions provide OpenBVE as a ready-to-install package.
In some cases, this version may be behind the most recent stable version.
Ubuntu and Debian:
OpenBVE is part of the main package repositories, and may be installed using the following apt-get command:
Arch Linux
OpenBVE is part of the ‘City’ unofficial repository.
Other Distributions:
If you have not already done so, download the latest stable version of OpenBVE and extract it to a folder of your choice. This folder will be called your OpenBVE folder from here on.
You will then need to install the latest version of the Mono framework, using the packages provided by the Mono Project:
Alternatively, Mono will usually be available via your distribution’s package manager.
Launching the Program:
OpenBVE may be launched from a terminal using the command in the root OpenBVE folder.If you installed OpenBVE using a distribution’s packaged version, then an icon will hopefully have been added to your Games menu.
If you have not already done so, download the latest stable version of OpenBVE.
Mount the .dmg file, and drag OpenBVE to your applications folder.
Please note that OpenBVE is an unsigned application, and depending on your security settings may require you to add an exception to OS-X’s gatekeeper, as described in this Apple Support document:
Double-click on the OpenBVE application, and it will automatically prompt you to download and install the Mono framework if required.
This web page is outdated. Separate download and install of OpenAL is no longer needed.
Download the OpenBVE installer from the official website and run the installer.
This webpage will later on be updated to describe the current install procedure.
1.1 System requirements
1.1.1 Minimum system requirements
- CPU: Intel Core Duo 2 or AMD Athlon 64 x2 @ 2.0 GHz
- Memory: 4 GB
- Hard disk: A basic installation requires 18 MB of free space, to accommodate some 20 additional routes requires at least 400 MB free space
- Graphics card: NVIDIA GeForce 9500GT or Radeon equivalent with 512 MB
- Sound card: OpenAL compatible
- Operating system: Windows 7 (there are versions for Linux and MacOS, which are not covered by OpenBVE.net)
- .NETver 4.5
- OpenALver 1.1
1.1.2 Recommended system requirements
- CPU: Intel Core i3 or AMD Athlon II@ 2.0 GHz or higher
- Memory: 8 GB
- Hard disk: A basic installation requires 18 MB of free space, to accommodate some 20 additional routes requires at least 400 MB free space?
- Graphics card: Intel HD Graphics 3000, NVIDIA GeForce GT 300 or Radeon equivalent with 1 GB or better
- Sound card: OpenAL compatible
- Operating system: Windows 10 (there are versions for Linux and MacOS, which are not covered by OpenBVE.net)
- .NETver 4.5
- OpenALver 1.1
1.2 Download files from Internet
1.2.1 Get OpenAL
OpenBVE uses an add-on called OpenAL. You need to download and install this add-on prior to using OpenBVE. Download the add-on from the official website of OpenAL. Select Downloads
and then click at the text OpenAL 1.1 Windows Installer (zip)
to start the download. Then click Save file
in the dialogue box that appears. Depending on the configuration of your web browser, you may select where to save the file or it will, by default, go to the downloads
directory.
1.2.2 Get OpenBVE
OpenBVE is available for download from OpenBVE Official Website. At the start page of that website, select Download
⇒ Download OpenBVE
. Under the headline Windows (Installer)
, click the blue button to start downloading the latest stable version. Then click Save file
in the dialogue box that appears. Depending on the configuration of your web browser, you may select where to save the file or it will, by default, go to the downloads
directory.
The current version of OpenBVE is 1.5.3.3 when this is written. The file downloaded is named openBVE-1.5.3.3-setup.exe
and has a size of 7 576 kb.
1.2.3 Get the Uchibo line
The Uchibo line is a classical line in the BVE world. It comes with the original BVE software made by Takashi Kojimaa.k.a. Mackoy.
We need to add at least one route and a train to test OpenBVE after installation. You download the Uchibo line from this webpage at Mackoy’s website. Click the link uchibo10.zip
to start the download. Depending on the configuration of your web browser, you may select where to save the file or it will, by default, go to the downloads
directory.

1.3 Install OpenBVE
1.3.1 Install OpenAL
Go with a file browser to the directory to which you downloaded the file openAL Installer.zip
. Extract the file oalinst.exe
and double-click it to start the installation of OpenAL. The Windows UAC may prompt you if you want to run this file. Answer Yes
to that. If you do not have administrator’s privileges, you need to type the administrator password for the computer.
Picture 1: The user agreement screen of the OpenAL installer.
Click the OK
button, and the installation will begin. When the installation is done, a message box will appear to confirm that installation is done.
Picture 2: The message box that confirms that the installation of OpenAL is done.
1.3.2 Install OpenBVE
Go with a file browser to the directory to which you downloaded the file openBVE-1.5.3.3-setup.exe
. Double-click the file to start the installation of OpenBVE. A warning may appear, asking if you want to run the file. Click Run
. Then the Windows UAC may prompt you if you want to run this file. Answer Yes
to that. If you do not have administrator’s privileges, you need to type the administrator password for the computer.
Then you may select language for the installation. The default value is English
. Select the language you prefer and click the OK
-button.
Picture 3: The language selection dialogue box for the OpenBVE installation.
The next dialogue asks where to install the OpenBVE software. The default value is C:Program Files(x86)openBVE
. Click the Next
-button to proceed.
Picture 4: The dialogue window for selection of the path where to install OpenBVE.
The next dialogue asks which start menu folder to create for OpenBVE. The default value is openBVE
. Click the Next
-button to proceed.
Picture 5: The dialogue window for selection of which, if any, start menu folder to create.
The next dialogue asks if you want to create additional shortcuts. The default value is to create a desktop shortcut for OpenBVE and an additional shortcut for the OpenBVE add-ons directory. Select or unselect according to your preferences. Then click the Next
-button to proceed.
Picture 6: The dialogue window for selection of if to create additional shortcuts.
The next dialogue asks where to store the add-ons for OpenBVE. Those addons
are the routes and the trains that you later on will download and install to run in OpenBVE.
It will make it easier later on if the location for the add-ons is a directory to which you have permissions to read and write files. Therefore, a subfolder to the user’s Documents
- folder is a good selection. For the 1st alternative in the dialogue, Default
, you may not access this directory with a file browser without having to switch on view of hidden folders. For the 2nd alternative in the dialogue, Program
, you may not have write permissions unless you have administrator’s privileges of the computer. The 3rd alternative, Custom
, allows you to select a subfolder to your Documents
folder there you, by default, have all privileges necessary to add files manually.
Select the alternative you prefer and click the Next
-button to proceed.
Picture 7: Selection of location to install OpenBVE add-ons.
If you in the preceding step selected the Custom
alternative for there to store OpenBVE add-ons, you may now specify the path on where to store routes, trains and other
add-ons.
To select locations under your Documents
subfolder, specify the path C:UsersUsernameDocumentsopenBVELegacyContentRailway
for the routes, C:UsersUsernameDocumentsopenBVELegacyContentTrain
for the trains, and finally C:UsersUsernameDocumentsopenBVELegacyContentOther
for the other
add-ons. Replace Username
in the path with the username you have on the computer to which you install OpenBVE.
Picture 8: Example of customized paths where to store OpenBVE add-ons.
Now a window with the caption Ready to install
will appear, listing some of the alternatives selected for the installation of OpenBVE.
Picture 9: Window stating Ready to install
.
The installation takes place and a progress bar is shown.
Picture 10: Progress bar during install.
When the installation is completed, a message is shown. Click the Finish
-button to start OpenBVE.
Picture 11: Message of completed installation.
If the installation has been successful, the start window of OpenBVE will be shown. You are done with the installation of OpenBVE. However, we have no installed routes and trains, so to try OpenBVE out, the next step is to download and install a route with a train.
Picture 12: The start windows of OpenBVE.
1.3.3 Install the Uchibo line
The Uchibo line package contains a train, a JR class 113 EMU, and a route with graphic objects and sounds. This is installed to check that the installation works properly as well as because of that other routes may use some of the graphic objects installed with this route.
Go to the directory to which you downloaded the file uchibo10.zip
. Extract the file uchibo10.msi
from the zip archive.
Double-click the file uchibo10.msi
to start the installation of the Uchibo line. The first dialogue window that shows should have the headline Welcome to the BVE Uchibo Line Setup Wizard
. Click the Next
-button.
Picture 13: Start of the Uchibo line installation
In next dialogue window with the headline Select installation folder
you may tell at which location (path) you want to install the Uchibo line. You should enter the path to the OpenBVELegacyContent
directory.
If you, while installing OpenBVE, selected to have your route and train data in your Documents
directory, the path for installing the Uchibo line should be C:UsersUsernameDocumentsOpenBVELegacyContect
, where you replace Username
with your own username on the computer.
After ensuring that the install path is correct, click the Next
-button.
Picture 14: Enter the path to which you want to install the Uchibo line.
Next dialogue window tells that installation will start if you click the Next
button, do so.
Picture 15: Start the installation of the Uchibo line
Installation begins. The Windows UAC may prompt you if you want to run this file. Answer Yes
to that. If you do not have administrator’s privileges, you need to type the administrator password for the computer.
Picture 16: Installation in progress
When the installation is done, a dialogue window tells that.
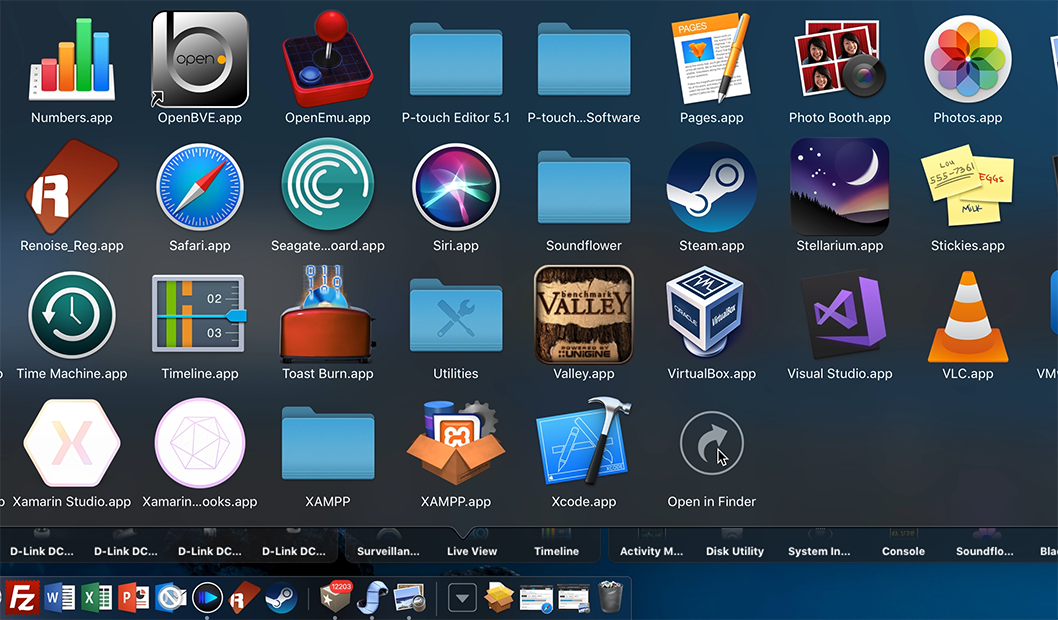
Picture 17: The installation of the Uchibo line done
Now the main parts of the OpenBVE installation are completed. Next to do is a check that the program is correctly controlled from the keyboard.
Openbve Mac Download Version
1.4 Post install
1.4.1 Check the function
During the install, a start icon for OpenBVE is placed in the Windows Start menu (if you not opted to not create this). Use it to start OpenBVE if it is not already running.
If the installation was successful, a dialogue window will appear for selection of route and train. If you installed the Uchibo line in the DocumentsOpenBVELegacyContent
directory, go in the OpenBVE window to the field (not button) Start new game
⇒ Route
⇒ Selection
⇒ Browse manually
and select the path C:UsersUsernameDocumentsOpenBVELegacyContentRailwayRouteUchibo
directory where you replace Username
with your own username on the computer..
Select the default train for the Uchibo-line by, in the OpenBVE window go to Start new game
⇒ Train
⇒ Selection
⇒ Route default
and check the box Use the train suggested by the route
.
Picture 18: Dialogue to select which route and train to drive.
In the route selection field you will find one alternative for the >Uchibo line, which is named 1157M.csv
. Click on the 1157M.csv
text to mark it and then click the Start
button in the bottom right corner.
Now you should see a cab view with indicators and controls. To test that the controls work as they are supposed to, you only have to pay attention to these indicators and controls at this time:
In the bottom left part of the window there are 3 indicators, each of them semi-transparent with white text within:
- Indicator of direction to drive: The leftmost indicator
- Indicator for the power control: The indicator in the middle
- Indicator for the brakes: The indicator to the right
Picture 19: The cab view with controls and indicators mentioned in the text labeled
To check the keyboard controls of OpenBVE, do the following tests:
- The direction indicator indicates
N
for neutral. Press the F key at the keyboard. The indicator should now indicateF
for forward. Press the B key at the keyboard. The indicator should now indicateN
again. - The direction indicator indicates
N
. Press the B key at the keyboard again. The indicator should now indicateB
for backwards. Press the F key at the keyboard. The indicator should now indicateN
again. - The power control indicator indicates
N
. Press the Z key at the keyboard several times and check that the driving control indicator steps up fromP1
toP4
. Press the A key at the keyboard several times and check that the indicator steps down fromP4
toP1
and then toN
. - The brake indicator indicates
EMG
for Emergency Braking. Press the comma , key and check that the indicator steps down fromB8
toB1
and then toN
for none. Push the period . key at the keyboard several times and check that the indicator steps up fromP1
toP8
. - When checking the emergency brake, the brake indicator should indicate
EMG
when the / key is pressed at the keyboard.
The doors are automatically operated by a simulated conductor; left and right side doors open are indicated by blue background the letters L
and R
To exit, press the Esc key to get a menu of alternatives, including Quit
.
1.4.2 Structure of directories and files
This section is extra reading. It is not necessary to know the structure of BVE directories and files to use the simulator. However, sooner or later, you may need this knowledge after downloading a route or a train for OpenBVE from Internet. Their install programs (if they exist at all) may not always produce the expected results. When such problems arise, the solution is often to manually move files to where they should be.
There are two kinds of routes and trains distribution means for OpenBVE. The newest way of distributing such add-ons are in packages, so called managed content
. The old, and so far still dominating, way to distribute routes and trains are in zip archives or with various software installers, so called legacy content
.
In OpenBVE, legacy content
and managed content
are stored in separate directories in the data directory of OpenBVE. Those subdirectories in the main OpenBVE data directory are named LegacyContent
and ManagedContent
. Here, the directory structure for legacy content
is to be explained, because it is in this class of routes and trains files may be misplaced and/or need manual corrections.

Picture 20: Example of directory structure for the OpenBVE legacy content directory with subdirectories. In this example, three routes (Uchibo, Nankai and NYCTA L) are installed and 3 train types (113, E218 and R143).
1.4.2.1 The LegacyContent
directory
Openbve Download 6 Train
This is a subdirectory to your main OpenBVE add-on directory, and has an absolute path such as C:UsersUsernameDucumentsOpenBVELegacyContent
. In it are 2 subdirectories: Railway
(described in section 1.4.2.1.1 below) and Train
(described in section 1.4.2.1.2 below), each of them with extensive contents.
1.4.2.1.1 The directory LegacyContentRailway
The directory BVERailway contains all data of the routes. There are three subdirectories: Object
for graphic objects, Route
for route definitions, and Sound
for sounds.
1.4.2.1.1.1 The directory LegacyContentRailwayObject
This directory contains subdirectories with graphic objects. Usually each route has its own subdirectory.
There are 2 kinds of files for the graphic objects: There are text files defining each 3D object, and there are bitmap images that make up the textures of the 3D-object’s visible surfaces. The bitmap images have the file name extension .bmp
. The 3D object definition text files in OpenBVE may be coded in any of four formats:
- An old version with the file name extension
.b3d
- A newer version with the file name extension
.csv
- The newest version with the file name extension
.x
- For animated objects is a special type of definition files with the file name extension
.animated
1.4.2.1.1.2 The directory LegacyContectRailwayRoute
This directory contains subdirectories with route definitions for the various routes installed. Usually each route or set of routes has its own subdirectory. The route definitions in OpenBVE may be coded in any of two formats:
Mac Os X Snow Leopard For Vista
- An old version with the file name extension
.rw
- A newer version with the file name extension
.csv
A route definition is a text file containing a definition of the train’s route, which train to use and which graphic objects should be shown and their location relative to the train’s route. Also locations of sound objects are defined relative the train routes. Those are sounds not directly originating from the train driven, such as grade crossing bells, station announcements and various environmental sounds.
Sometimes you want to be able to drive the same line but according to different timetables for local trains calling at every station or express trains calling only at major stations along the line. For each such alternative a separate route definition is made by the routes’ author(s).
1.4.2.1.1.3 The directory LegacyContentRailwaySound
This directory contains subdirectories with sound files for the various routes. Usually each route or set of routes has its own subdirectory.
1.4.2.1.2 The directory LegacyContentTrain
In this subdirectory there are subdirectories for each train type and other kind of track vehicles installed in OpenBVE. These are only the trains that are supposed to be driven in a route. Those trains that you see in a route but not drive yourself are just graphic objects in that route.
Mac Windows Download
The subdirectory of each vehicle contains text files describing the vehicle’s performance and other properties, but also a definition of how the driver’s stand should look in the cab view of OpenBVE. There are also a lot of sound files containing sound of motors, brakes, door opening and closing etc. A number of bitmap images for the cab view are also found in the vehicle’s subdirectory.
