This blog explains the steps to install & configure JMeter in Mac OS. If you are a Windows user, then you may visit my previous blog to setup & configure JMeter in Windows.
There are multiple approaches to install JMeter on Mac. You can either do it manually just like we do it in windows or you can follow a more simplistic method to install JMeter via HomeBrew. I prefer the Homebrew method, as it gets the job done quickly with few simple commands. I will especially recommend it to those who are new to Mac OS and don’t want to go in details of manual configurations.
1. Open Mac Terminal, where we will be running all the commands.
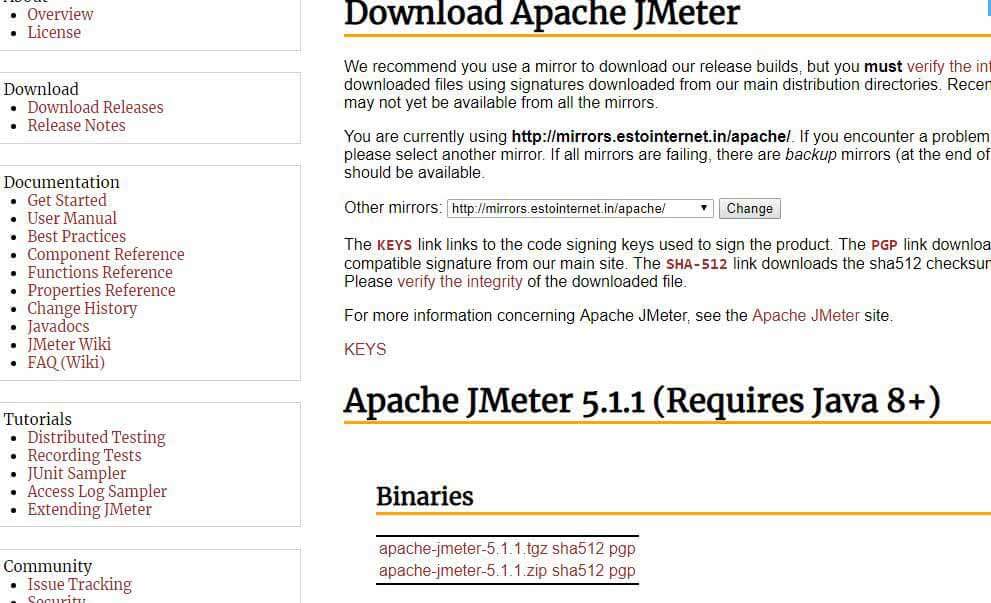
2. In terminal, first we will run command to install HomeBrew
If you want to be first in line to experience new features, download our latest Canary builds available for OSX (x64) / Windows (x86 or x64) / Linux (x86 or x64) for a sneak peek. Our Canary builds are designed for early adopters, and may sometimes break. Download Postman Canary. Contribute to Blazemeter/jmeter-http2-plugin development by creating an account on GitHub. Download ZIP Launching GitHub Desktop. If nothing happens, download GitHub Desktop and try again. On Linux and Mac at the start of jmeter.sh add the next line. How to Download JMeter? In this section we will download latest version of JMeter. Downloading JMeter is similar for MAC as well as Windows. In the below steps I will be downloading JMeter 4.0 on MAC but you can follow same steps for Windows as well. Go to Apache Jmeter’s website to download JMeter. Find Badboy Software software downloads at CNET Download.com, the most comprehensive source for safe, trusted, and spyware-free downloads on the Web.
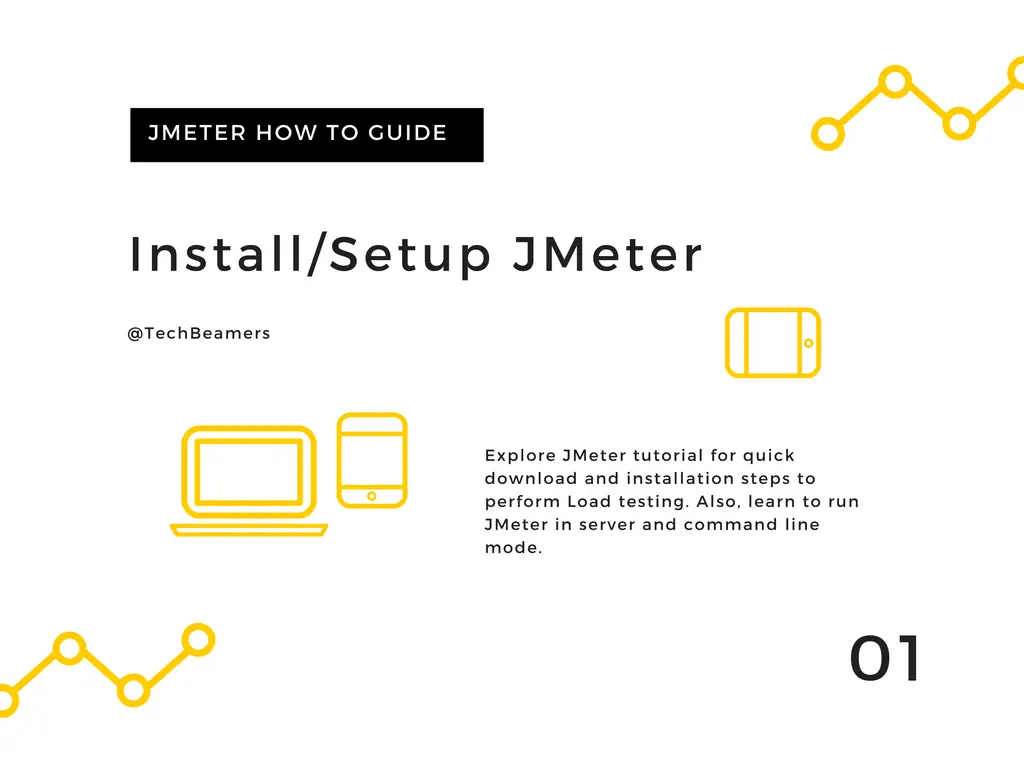
At this step, It might prompt you to install mac developer tools first. Just confirm this and provide you mac password if required. Installation process will begin now and once the Homebrew installation is completed It will show success message on mac terminal.
3. Now execute following brew command to install JMeter.
A success message will be shown on mac terminal when the installation is completed.
Jmeter Mac Download App
4. You are ready to use JMeter now. Just type and enter JMeter in terminal to launch it. In case it does not work you can also use following command.
Additional Tips for JMeter Configuration & Optimization:
- Java JRE Installation: JMeter is platform independent application built on Java. Therefore it is important to have correct version of JRE installed in your system for smooth functioning of JMeter. JRE version should not only meet JMeter requirements but also match with your system specs (32/64 bit).
- JMeter Best Practices: JMeter consumes lot of memory, so it is important to follow JMeter best practices. Actual load tests should be executed from command line and listeners should be used intelligently.
- JMeter Memory Tuning: Default JMeter java configuration comes with very low memory allocations. So before running any load tests, first you should update the JVM parameters according to test requirements and your machine’s capacity. These parameters
(HEAP='-Xms512m -Xmx512m')can be found in JMeter script file within bin folder of JMeter installation path(/usr/local/Cellar/jmeter/2.xx/bin/). Check this guide for further details on JMeter performance tuning. - JMeter Mac UI: JMeter provides you option to select JMeter theme that fits well with overall look and feel of Mac OS. You can select it from Menu > Options > Look and Feel > System.
Let me know if this worked out well for you. If you need further help, please feel free to ask in comments section 🙂
- jMeter Tutorial
- jMeter Resources
- Selected Reading
JMeter is a framework for Java, so the very first requirement is to have JDK installed in your machine.
System Requirement
| JDK | 1.6 or above. |
|---|---|
| Memory | No minimum requirement. |
| Disk Space | No minimum requirement. |
| Operating System | No minimum requirement. |
Jmeter Download For Windows 10
Step 1: Verify Java Installation
First of all, verify whether you have Java installed in your system. Open your console and execute one of the following java commands based on the operating system you are working on.
| OS | Task | Command |
|---|---|---|
| Windows | Open Command Console | c:> java -version |
| Linux | Open Command Terminal | $ java -version |
| Mac | Open Terminal | machine: ~ joseph$ java -version |
If you have Java installed in your system, you would get an appropriate output based on the OS you are working on.
| OS | Output |
|---|---|
| Windows | java version '1.7.0_25' Java(TM) SE Runtime Environment (build 1.7.0_25-b15) Java HotSpot(TM) 64-Bit Server VM (build 23.25-b01, mixed mode) |
| Linux | java version '1.7.0_25' Java(TM) SE Runtime Environment (build 1.7.0_25-b15) Java HotSpot(TM) 64-Bit Server VM (build 23.25-b01, mixed mode) |
| Mac | java version '1.7.0_25' Java(TM) SE Runtime Environment (build 1.7.0_25-b15) Java HotSpot(TM) 64-Bit Server VM (build 23.25-b01, mixed mode) |
If you do not have Java installed, install the Java Software Development Kit (SDK) from www.oracle.com/technetwork/java/javase/downloads/index.html. We are assuming Java 1.7.0_25 as the installed version for this tutorial.

Step 2: Set Java Environment
Set the JAVA_HOME environment variable to point to the base directory location, where Java is installed on your machine. For example −
| OS | Output |
|---|---|
| Windows | Set the environment variable JAVA_HOME to C:Program FilesJavajdk1.7.0_25 |
| Linux | export JAVA_HOME=/usr/local/java-current |
| Mac | export JAVA_HOME=/Library/Java/Home |
Append Java compiler location to System Path.
| OS | Output |
|---|---|
| Windows | Append the string; C:Program FilesJavajdk1.7.0_25bin to the end of the system variable, Path. |
| Linux | export PATH=$PATH:$JAVA_HOME/bin/ |
| Mac | not required |
Verify Java Installation using java -version command as explained above.
Jmeter Mac Download Software
Step 3: Download JMeter
Download the latest version of JMeter from https://jmeter.apache.org/download_jmeter.cgi. For this tutorial, we downloaded apache-jmeter-2.9 and copied it into C:>JMeter folder.
The directory structure should look like as shown below −
- apache-jmeter-2.9
- apache-jmeter-2.9bin
- apache-jmeter-2.9docs
- apache-jmeter-2.9extras
- apache-jmeter-2.9lib
- apache-jmeter-2.9libext
- apache-jmeter-2.9libjunit
- apache-jmeter-2.9printable_docs
You can rename the parent directory (i.e. apache-jmeter-2.9) if you want, but do not change any of the sub-directory names.
Step 4: Run JMeter
After downloading JMeter, go to the bin directory. In this case, it is /home/manisha/apache-jmeter-2.9/bin. Now click on the following −
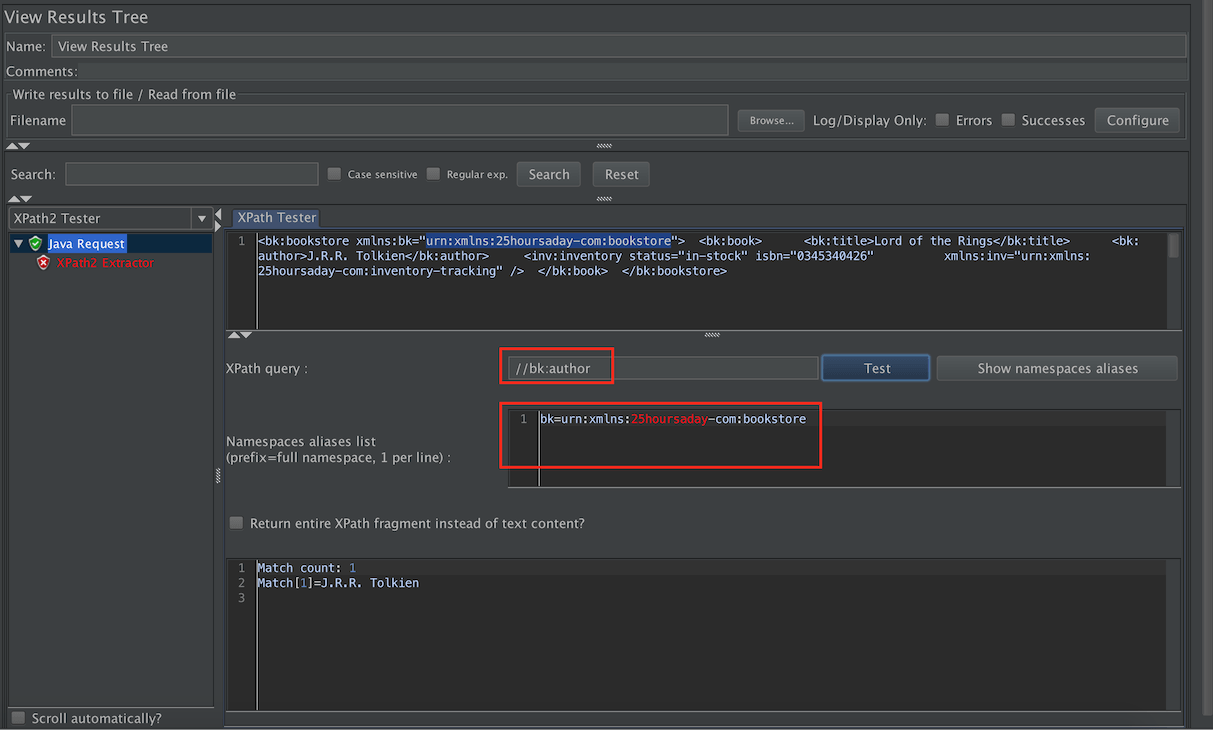
| OS | Output |
|---|---|
| Windows | jmeter.bat |
| Linux | jmeter.sh |
| Mac | jmeter.sh |
After a short pause, the JMeter GUI should appear, which is a Swing application, as seen in the following screenshot −
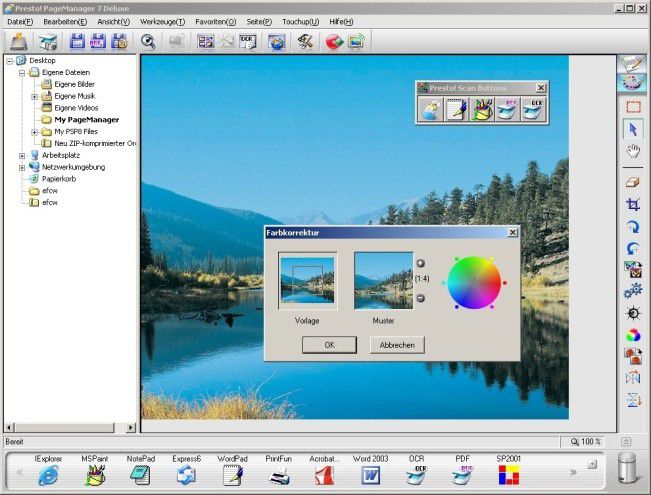
This is the main page and the default page of the tool.
